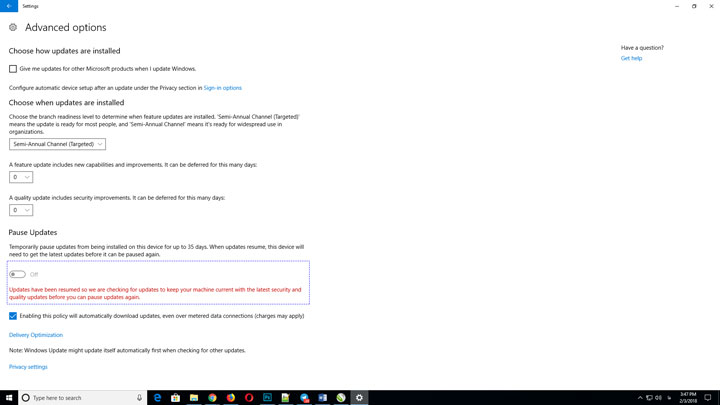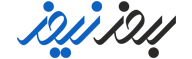?آموزش متوقف کردن آپدیدت خودکار ویندوز ۱۰
بروزرسانی خودکار در ویندوز ۱۰
با توجه به اینکه همیشه نرم افزار ها بروزرسانی می شوند بستر آنها یعنی ویندوز برای اکثر کاربران نیز این قابلیت را دارد، که باعث بالا رفتن سرعت، بهینه شدن و هماهنگی بیشتر با نرم افزار ها و البته مهمتر از همه بالا رفتن امنیت حریم شخصی شما می شود ولی در بعضی اوقات این بروزرسانی های پی در پی باعث از بین رفتن ترافیک اینترنت شما می شود و شاید بارها خواسته باشید این بروزرسانی را به زمانی که اینترنت شما دارای ترافیک اضافی یا رایگان است موکول کنید، البته از این نکته نیز نباید بگذریم با توجه به محدودیت سرعت و پهنای باند در اینترنت کشورمان بر روی فعالیت شما با اینترنت و رایانه تان نیز تاثیر گذار است، در این آموز ما قصد داریم روش هایی برای توقف بروزرسان خودکار ویندوز پیشنهاد بدهیم که با توجه به نیازتان و البته مهارت نرم افزاریتان می توانید هرکدام از این گزینه ها را استفاده کنید، اگر چه با پیام گذاشتن زیر همین آموزش نیس در صورت داشتن سوال یا راهنمایی بیشتر می توانید مشکلات خود را مطرح کنید تا کارشناسان بروزنیوز در اسرع وقت پاسخگوی شما باشند، یادتان باشد ما همیشه در کنار شما هستیم.
آپدیت های ویندوز ۱۰ معمولا روزانه و البته در اکثر موارد بسیار حجیم می باشند، که خوب با توجه به توضیحات بالا توقف مقطعی آن ممکن است مورد نیاز شما باشد، البته توصیه ما این است که برای افزایش امنیت همیشه از بروزرسانی ارائه شده توسط شرکت مایکروسافت استفاده نمایید.
غیرفعال کردن آپدیت کنند خودکار – روش اول توقف سرویس Windows Update
– یکی از راه هایی که به نظر ما آسان ترین و کارآمدترین روش محسوب می شود اجرای مراحل زیر می باشد، در بخش جست و جوی کورتانا در استارت ویندوز خود Control Panel را تایپ نمایید و روی گزینه ظاهر شده مطابق تصویر زیر کلیک نمایید:
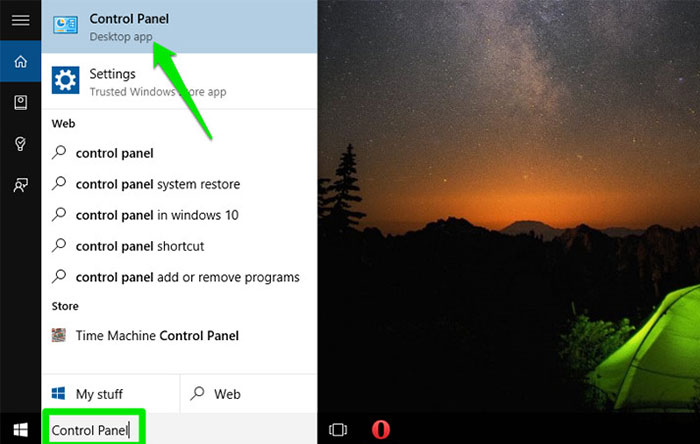
– در صفحه باز شده روی گزینه System and Security کلیک نموده تا در صفحه جدید گزینه Administrative Tools برای شما ظاهر شود و روی آن کلیک نمایید: (به مانند تصاویر زیر)
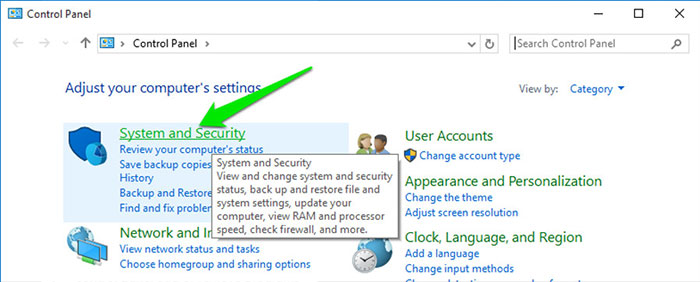
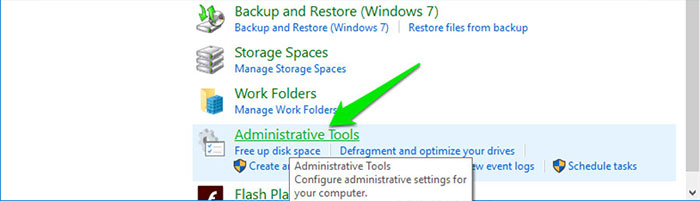
-در پنجره جدید زیر مجموعه بخش Administrative Tools را مشاهده می نمایید (تصویر زیر)، گزینه Services را بیابید و روی آن دابل کلیک نمایید تا پنجره ای جدید مطابق مرحله بعدی باز شود.
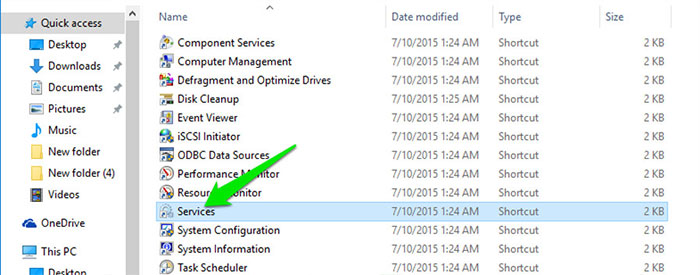
– در پنجره ای که وارد شدید به دنبال سرویسی (گزینه ای) با نام Windows Update باشید و بعد از یافتن این گزینه بروی آن دابل کلیک کنید تا به تنظیمات بروزرسان ویندوز وارد شوید: (مطابق تصویر زیر)
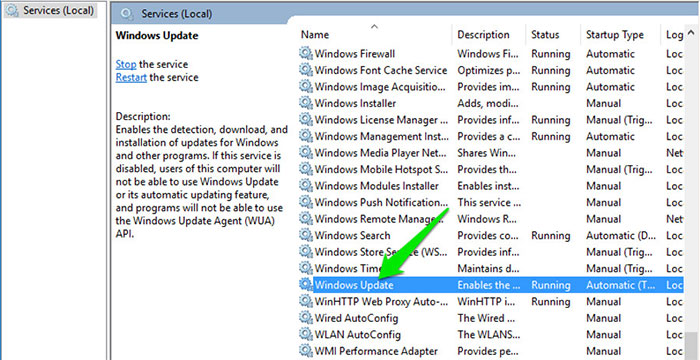
-در پنجره باز شده مطابق با تصویر زیر کافیست مقدار Startup Type را غیرفعال (Disabled) کنید و همچنین در قسمت Service Status رو Stop کلیک نمایید، که بعد از پر شدن نواری که روی صفحه ظاهر میگردد (ممکن است چندین ثانیه طول بکشد) این سرویس غیر فعال شده و تنظیمات مشابه تصویر مرحله هفتم شود.
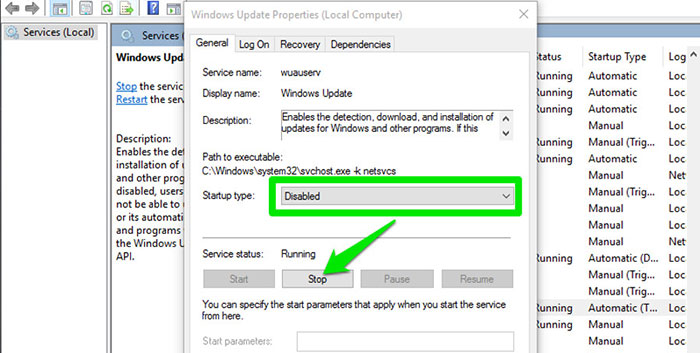
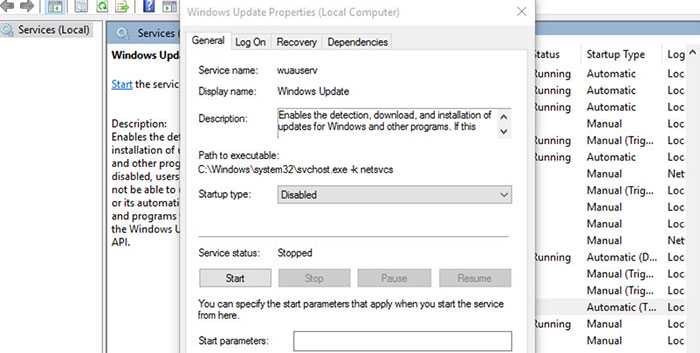
– اگر در آینده نیاز داشتید که این قسمت را فعال کنید، باید تمام مراحل بالا را طی کنید و در آخر روی گزینه Start کلیک کنید. بعد از اینکار باید به قسمت Windows Update بروید. عبارت Windows Update را در محیط جستجوی منوی استارت تایپ کنید و در صفحه به نمایش در آمده باید روی Retry کلیک کنید تا سیستم عامل تمام بروزرسانها را دانلود کند.
غیرفعال کردن آپدیت کنند خودکار – روش دوم تنظیمات آپدیت ویندوز
– در این روش شما می توانید موقتا آپدیت ویندوز را به تعویق انداخته که حالت پیش فرض آن برای ویندوز ۳۵ روز می باشدف برای این کار کافیست در بخش جستجوی ویندوز مطابق با تصویر زیر عبارت windows update settings را تایپ نمایید و روی گزینه ظاهر شده کلیک نمایید.
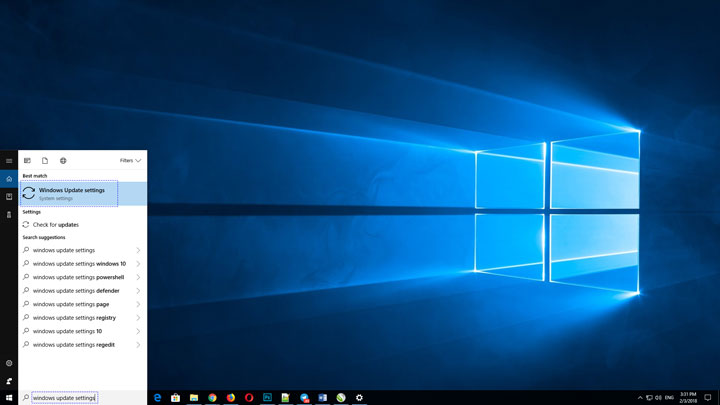
– در مرحله بعدی در پنجره ای که باز می شود روی گزینه advanced options کلیک نمایید.
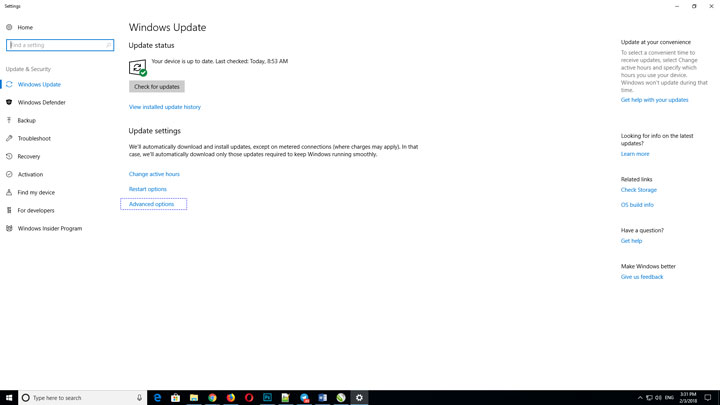
– در این مرحله کافیست مطابق با تصویر زیر در بخش Pause Update این گزینه را فعال کنید که با توجه به توضیح داده شده در زیر عنوان این بخش به مدت ۳۵ روز این بخش در حالت توقف باقی می ماند.
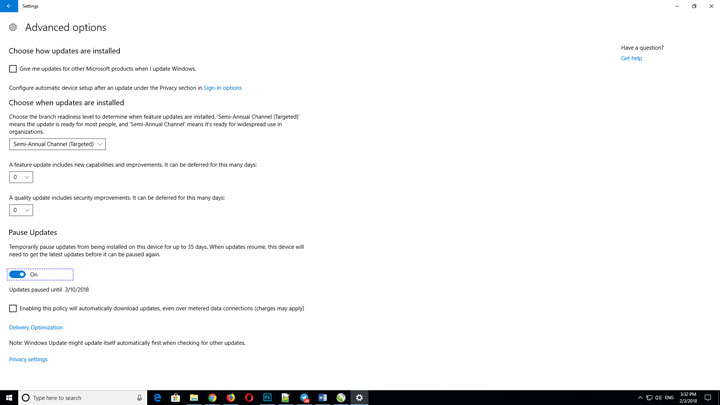
– در صورتی که دوباره می خواهید این بخش را فعال نمایید گزینه را غیر فعال کرده که برای شما پیامی مبنی بر اینکه در صورت ارائه بروزرسانی جدید این ویژگی برای شما اعمال می شود ظاهر می گردد.